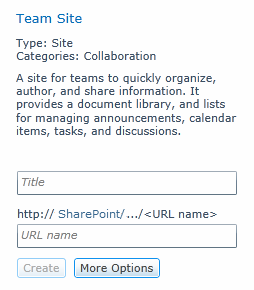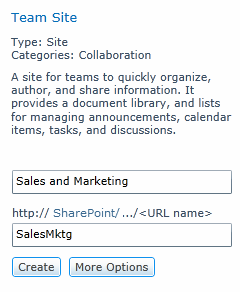In SharePoint 2010, when you create a new site, you provide both the Site Name and the Site URL. If at any point you want to change either, it’s simple. Just go to Site Actions >> Site Settings >> Look and Feel [section] >> Title, description, and icon.
However, when you create a new List or Document Library, you provide the name but you do not have anywhere to specify the URL. The URL is generated by SharePoint from the name you provide. Often, this has undesirable results.
- The worst offender is spaces. Each space is converted to %20 in the URL string.
- Dashes in the name are omitted in the url, so if you used them for splitting words, you’re out of luck.
- Long list or document library names may be fine for displaying on the menu but they make for cumbersome, often needlessly long URLs.
- If you’re several sub-sites deep, your spaces have been converted to %20, and you have long list or library names, coupled with long filenames, you run the risk of exceeding the 256 character limit.
The Solution That Doesn’t Work
If you attempt to rename the list or document library, it doesn’t change the URL at all. You’re stuck with the original URL. All you get is a changed Display Name. Even when you use re-name in SharePoint Designer 2010 it doesn’t change the URL – just the Display Name (Title).
I mostly found quite unhelpful suggestions when I Googled this issue.
The Solution That Does Work
I finally found a solution that worked for me and it’s remarkably old-school. One of the many sites posting the unhelpful re-name strategy had a gem hidden in it from a user named Todor Kisov.
His response was not marked as a solution but it worked for me, unlike the answer that was marked as a solution. Go figure.
In a nutshell, here is what worked:
- Inside the Document Libary, select the Library tab
- Select Open with Explorer
- Now in Windows Explorer, navigate up once to the site level
- You will now see a listing of the site contents, including the various document libraries as well as a folder called Lists
- Find the document library or list you wish to rename
- Right-click on it, and simply select Rename from the menu
Problem solved!