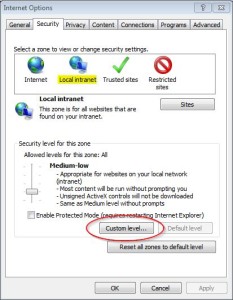Mar 15
15
Some of our users are prompted for their username and password every time they visit sites in SharePoint. It’s especially annoying if they’re logged in and attempt to navigate to another site, where they are prompted again and again. The question has come up: “Why can’t SharePoint remember my username and password from one minute to the next?!?”
The answer is: it’s not SharePoint. The culprit may be your browser settings and if so, the solution is two simple settings changes. But first, an explanation.
If you’re using Windows authentication then this should be simple. Your users have already “authenticated” into Windows when they logged into their machines. If these same credentials are used for SharePoint, we simply need to tell your browser to pass along these credentials to SharePoint. Otherwise, your browser will prompt for them each time. Sound familiar?
I’m going to provide the settings for Internet Explorer in this article. This solution should work for Chrome and Firefox as well since the Internet Settings apply to all three. I’ll provide a general description of the solution here below. Detailed instructions will follow these general instructions at the end (via a link).
Step 1
I recommend listing your SharePoint top-level domain in the Local Intranet zone in IE. Some folks like to put their SharePoint domain in Trusted Sites and that will work too. I’ve heard arguments on both sides so pick your poison. But at least pick one of them. Like I said, I recommend the Local Intranet zone.
Step 2
Once you’ve added your SharePoint top-level domain to the Local Intranet zone, update the zone Security Settings to automatically pass the user’s Windows credentials on to sites in this zone.
Microsoft has really pulled a fast one here. The zone-specific Security Settings are accessed by clicking a button mislabeled as “Custom level…” for some reason. See screenshot below. The window that comes up, however, is correctly labeled Security Settings and specifies the zone selected.
Detailed instructions for this process are available as Steps 4 and 5 on this article previously published here on this site.
I hope this helps your users break free from the prompts!
 Copyright secured by Digiprove © 2015 Douglas Spicer
Copyright secured by Digiprove © 2015 Douglas Spicer