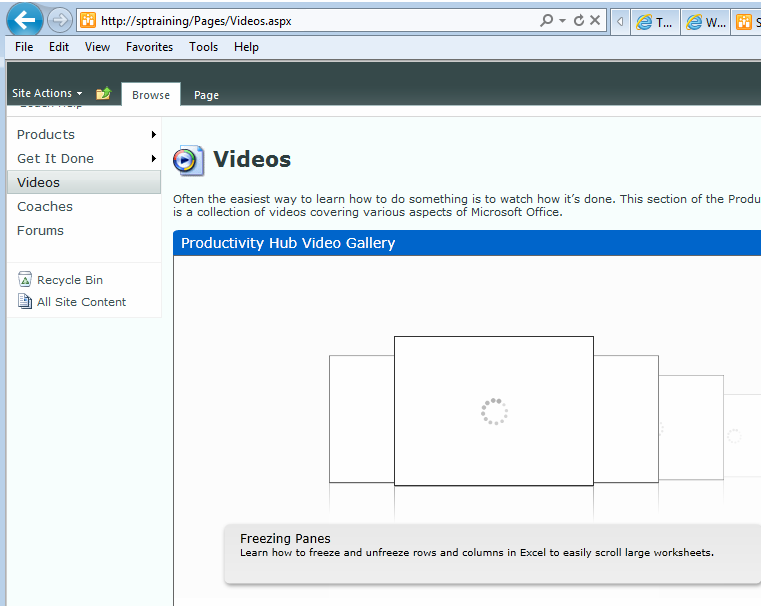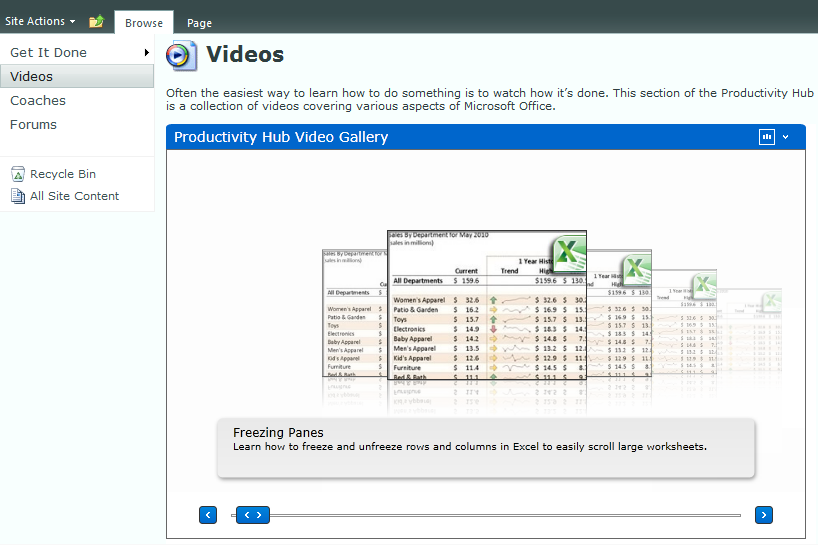Aug 14
2
First, an introduction to the Productivity Hub for SharePoint 2010:
Microsoft has developed the Productivity Hub to help support your ongoing end user training efforts.
The Hub is a SharePoint Server site collection that serves as a learning community and is fully customizable. It provides a central place for your training efforts, and includes training content from Microsoft’s core products.
The Problem
On the main page there is a nifty Slider Silverlight Web Part that allows users to scroll through preview thumbnails of the various videos available. It’s very cool. There’s also a slider on the Videos page. We had the problem recently where the slider on the Videos page was not rendering the preview thumbnails, as seen in the screenshot below.
Clicking the failing-to-load image did correctly launch the appropriate video so that functionality was fine – it was simply that the thumbnails were not showing. They are located in Site Assets / Video Thumbnails folder.
You can find the files listed below. They are named in such a way that it is easy to identify which file is used as a thumbnail for which video.
Video Thumb-Excel.jpg
Video Thumb-InfoPath.jpg
Video Thumb-OneNote.jpg
Video Thumb-Outlook.jpg
Video Thumb-PowerPoint.jpg
Video Thumb-Word.jpg
For these files to not show there are two possible scenarios:
those files are either missing -or- they are corrupt.
In our case they were corrupt. We came to this conclusion because we were not able to download these image files. ( It was throwing a download error stating that the file was corrupt).
The Solution
How these files became corrupt is a mystery. As you might be aware SharePoint does not give the user the privilege to edit image files directly, so we’ll just have to replace them.
First, we have to go get the image files. Open the following site in your browser http://www.spsdemo.com/sites/productivity/. Get the images from here.
Then, simply upload and overwrite the corrupt images -or- delete the old corrupt images from the library and then replace them with the good ones.
Either way: problem solved.
 Copyright secured by Digiprove © 2014 Douglas Spicer
Copyright secured by Digiprove © 2014 Douglas Spicer