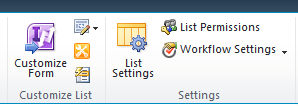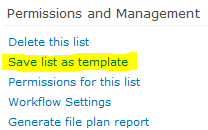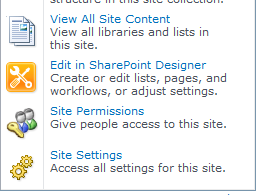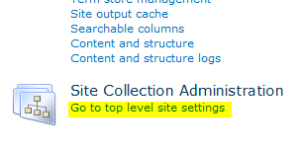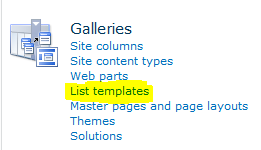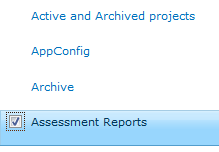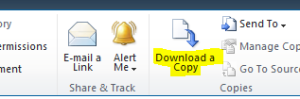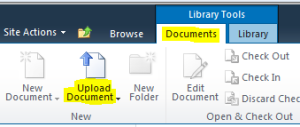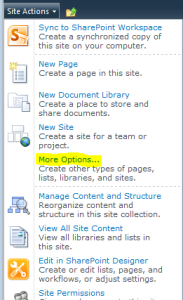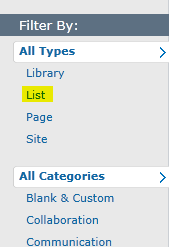Aug 15
2
One of my users came to me today frustrated that he cannot find any information from Google about migrating a list from our Test environment to our Prod environment. He says that most of the content is for 3rd party products. He certainly doesn’t want to move it by hand. Good news: the solution is easy.
This will work across site collections and even web applications. As you probably know, when you save a list as a template, it saves it to the Site Collection List Template Gallery, which means it’s only available to be deployed elsewhere in the Site Collection. The following steps will allow you to migrate a list to another site collection, or even another web application.
Summary of Steps
- Save the list as a template
- Go to the list template gallery and download it locally
- Navigate to the site collection list template gallery where you want the list to be
- Upload it to the gallery
- Deploy it to your desired site
Detailed Steps
1. Save the list as a template
In your list, go to the List tab and select List Settings
Save the list as a template.
2. Go to the list template gallery and download it locally
Click Site Actions, Site Settings
Go to Top Level Site Settings (which is for the Site Collection)
Under Galleries, Select List Templates
Browse to the list template you just created and select the checkbox to the left of the name
Select Download a Copy from the ribbon and save to your local machine
3. Navigate to the site collection list template gallery where you want the list to be
Now, navigate to the site where you want the list to ultimately reside.
As before, go to Site Actions >> Site Settings >> Site Collection Administration: Go to top level site settings
As before, go to Galleries: List Templates
4. Upload it to the gallery
On the ribbon, select the Documents tab.
Now select the Upload Document button.
The list template is now in the site collection gallery and will thus be available to you for deployment to your site.
5. Deploy it to your desired site
Navigate to the site where you would like the list. Click Site Actions >> More Options
I like to filter the Create page to just the lists. Do this by clicking List under Filter By:
Select your list and deploy. And you didn’t need a 3rd party tool at all.
 Copyright secured by Digiprove © 2015 Douglas Spicer
Copyright secured by Digiprove © 2015 Douglas Spicer